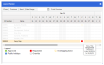Review Leave Application
Managers who have employees reporting to them can view leave applications, submitted via Self Service, on this window. The manager is notified through email, and is provided with a link for this screen.
Managers can approve, reject, cancel, or request for more information on all submitted applications, but only on the employees who are authorised to view them. Once a status has been applied to the leave application, the information is relayed back to the employee via email.
Rules and Guidelines
- The transactions are imported into the Payroll to become part of the pay run.
- When an employee lodges a leave request through Preceda Self Service, they are required to nominate a Manager, and may or may not be required to nominate an Alternate Manager (depending on the setting established on the Enforced Secondary Manager field on Self Service Options window) to review their application. If this is done, the application is forwarded to the first nominated Manager for review.
- If the review is not performed within a set period of time, the application is escalated to the Alternate Manager for review.
- If the review is still not carried out within a specified time, the employee is notified by e-mail that their application is still awaiting review.
- If the employee does not nominate an Alternate Manager, the escalation process does not take place. When an employee sends a Leave Application request for approval, they send the request via e-mail to their Manager or the person who is to approve their leave.
- The Manager, or authorized person, receives an e-mail with the employee's leave request details.
- Leave Applications generated via the Leave By Proxy window are displayed as Approved.
- Leave Applications generated via the Leave By Proxy window can be filtered by using the Status option.
-
A comment icon
 will display on the leave browse list for a leave request that has an existing comment, enabling Managers to quickly view the comment without having to drill down. Hovering over this comment icon on the browse list will display a tool tip showing the actual comment of the leave request.
will display on the leave browse list for a leave request that has an existing comment, enabling Managers to quickly view the comment without having to drill down. Hovering over this comment icon on the browse list will display a tool tip showing the actual comment of the leave request. - A delegated icon
 will display for a leave request that has been delegated via the Workflow Delegation window.
will display for a leave request that has been delegated via the Workflow Delegation window. - To respond to multiple leave applications, just tick the checkbox of the corresponding record/s and click the button (Approve, Decline, Request More Info or Cancel) to carry out the action you wish to take.
Buttons
- The Leave Planner button displays a calendar of all employees who report to you, and any leave applications that have been approved or are awaiting approval.
- As a manager, you will also be able to view your own leave applications in the entries on the MSS Leave Planner screen.
-
Two Leave Planner buttons are displayed. Each button provides access to leave planning information from different perspectives:
- The Leave Planner button at the top of the main window accesses a calendar which displays all the employees who report to you and any leave applications that have been approved or are awaiting approval.
- The Leave Planner button on the rightmost side of the employee application on the main window accesses a calendar which displays all the employees who report to you and any leave applications that have been approved or are awaiting approval. This calendar starts two weeks prior to the employee's leave application and displays the upcoming four weeks.
-
A bar chart displays Requested Leave, Approved Leave, and Overlapping Leave (where an employee may have applied for leave more than once for the same dates.)
- A brief description of the leave record is displayed when the mouse is moved over a particular leave type in the Planner. The following details involve:
-
The available colours on this screen are automatically updated based on the set colours from the General Leave Settings window.
- The list of employees displayed on the ESS Leave Planner is the same with the list displayed on MSS.
-
The list of employees can be sorted by ID Number or Name using the Sort By options.
Clicking the Previous and Next buttons moves the Planner backwards and forwards, respectively, in four week blocks.
This field enables the user to select the specific date for Leave Planner.
You can print a copy of the specified Leave Planner via this Print Preview button.
Click this button to approve the leave request.
This button is enabled if a row corresponding to anESS leave entry has been selected on the list of leave applications.
Click this button to decline the leave request.
This button enabled if a row corresponding to ESS leave entry has been selected on the list of leave applications.
Click this button to request for more details regarding the leave request.
This button is enabled if a row corresponding to ESS leave entry has been selected on the list of leave applications.
Click this button to cancel the leave request.
This button is enabled if a row corresponding to Leave by Proxy entry has been selected on the list of leave applications.
Field Information
The browse list displays the pending leave applications to be approved or declined by the manager.
Tick the corresponding record/s you want to select or take action.
This represents the employee identification number in Preceda.
This is the full name of the employee requesting for leave.
This displays the start date of the leave being applied by the employee.
This displays the date until when the leave will take place.
This displays the number of leave Hours/Days applied.
The unit used for this column (Hours or Days) depends on the selection on Self Service Options field Request Leave in Hours or Days.
This displays the Remaining Leave Balance of the employee for the respective leave type as at the Last Accrued To Date.
The value displayed here is based on the selection configured on Self Service Options screen's Display Leave Balances in field.
Hovering over Remaining Balance column displays a tool tip (i.e. if turned on) that shows "Balance as at [Accrued To Date value]".
This is an optional column that displays the corresponding Flexibility Payment Type, if the Leave Type is linked to a Flexibility Payment Type.
This column is hidden by default and the Manager has to add and save this to the browse list to display.
If the submitted leave request is linked to a Flexibility Payment Type, an information icon is presented next to the Flexibility Payment Type, which you can hover over to see additional information related to the flexibility payment transaction.
This displays the leave type (e.g. Annual, LSL, Sick) of the leave application.
This displays the status of this leave application (e.g. Request Submitted, Approved, More Information Required).
This shows an attachment icon if the leave application has an attachment. This indicates if an attachment is linked to the leave application.
This is also visible on the screen's drill-down.
This icon is displayed if the leave has been modified/ overridden. If not, this is left blank.
An icon is displayed if the leave is overlapping with another existing leave application. If not, this is blank.
If an icon is visible, this indicates that the leave application has a comment. Hovering over this comment icon will display a tool tip showing the actual comment of the leave request, enabling you to quickly view the comment without needing to drill down.
This icon is displayed if the leave has been delegated to another person other than the employee's Line Manager.
Hovering over this icon displays a tool tip showing the name of the person who delegated the leave.
This displays a leave planner icon. Clicking this icon opens a pop up window of the Leave Planner listing all employees and showing their leave requested/ approved in 4 week blocks.